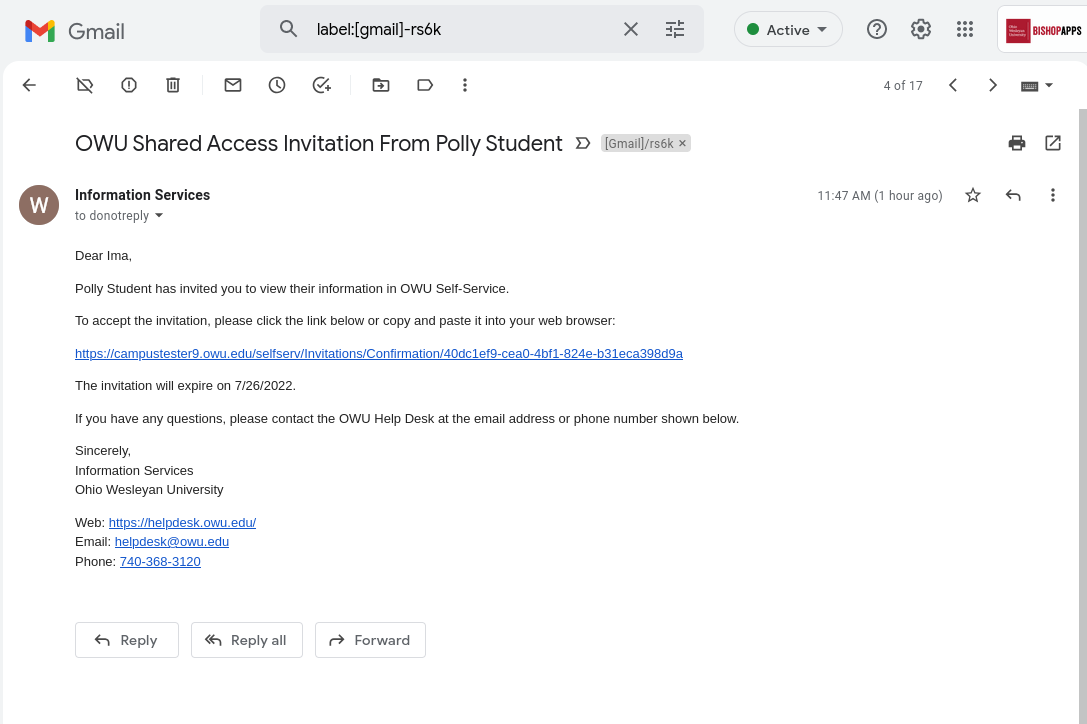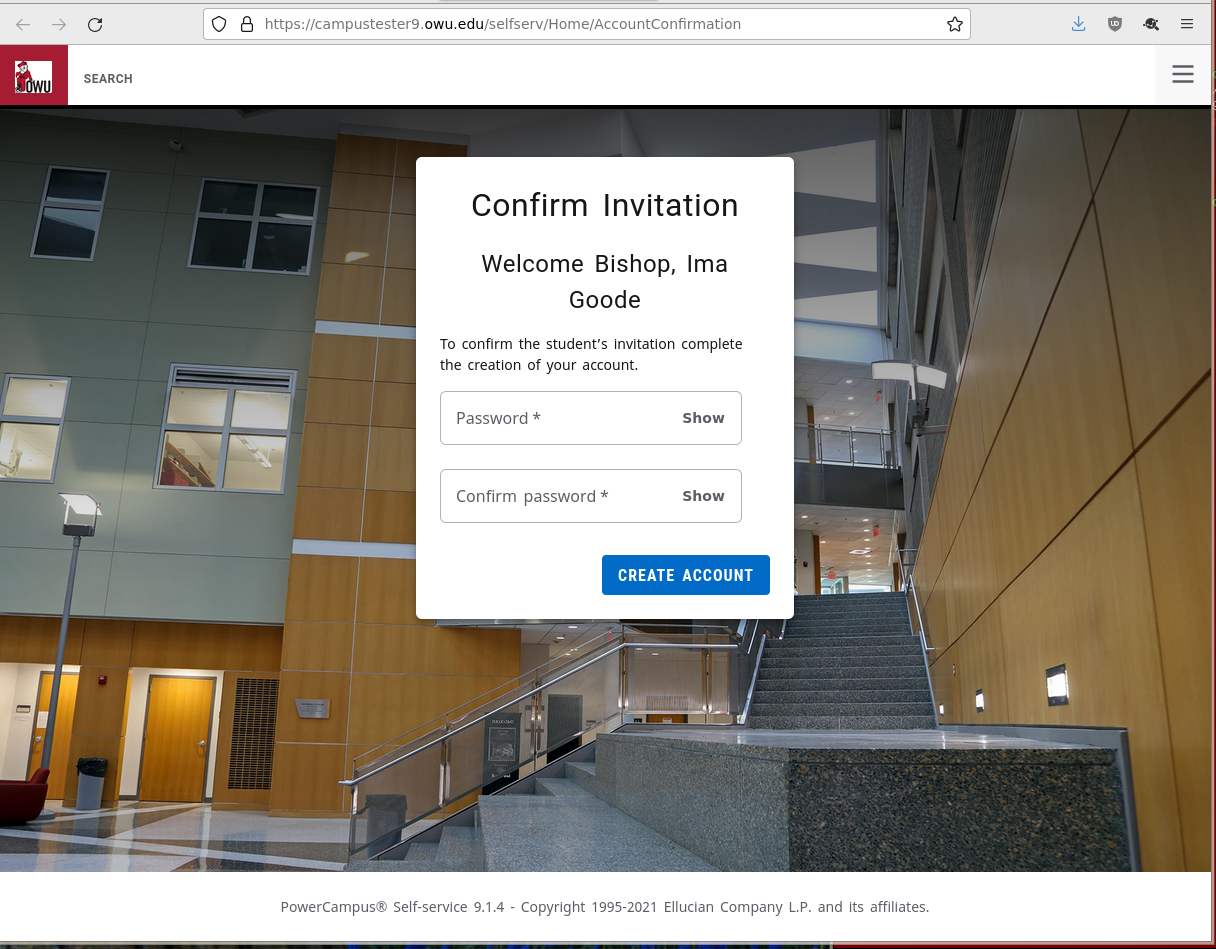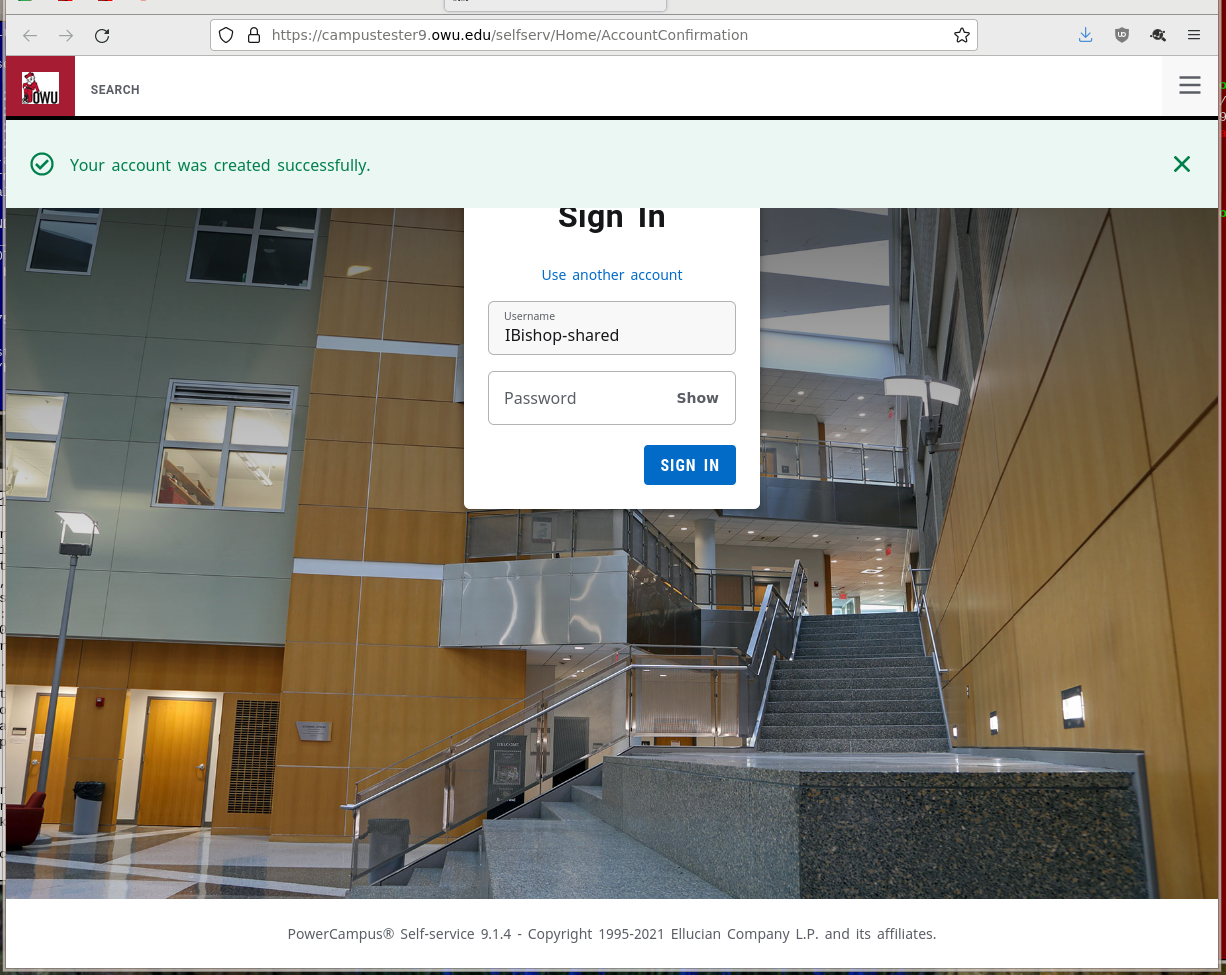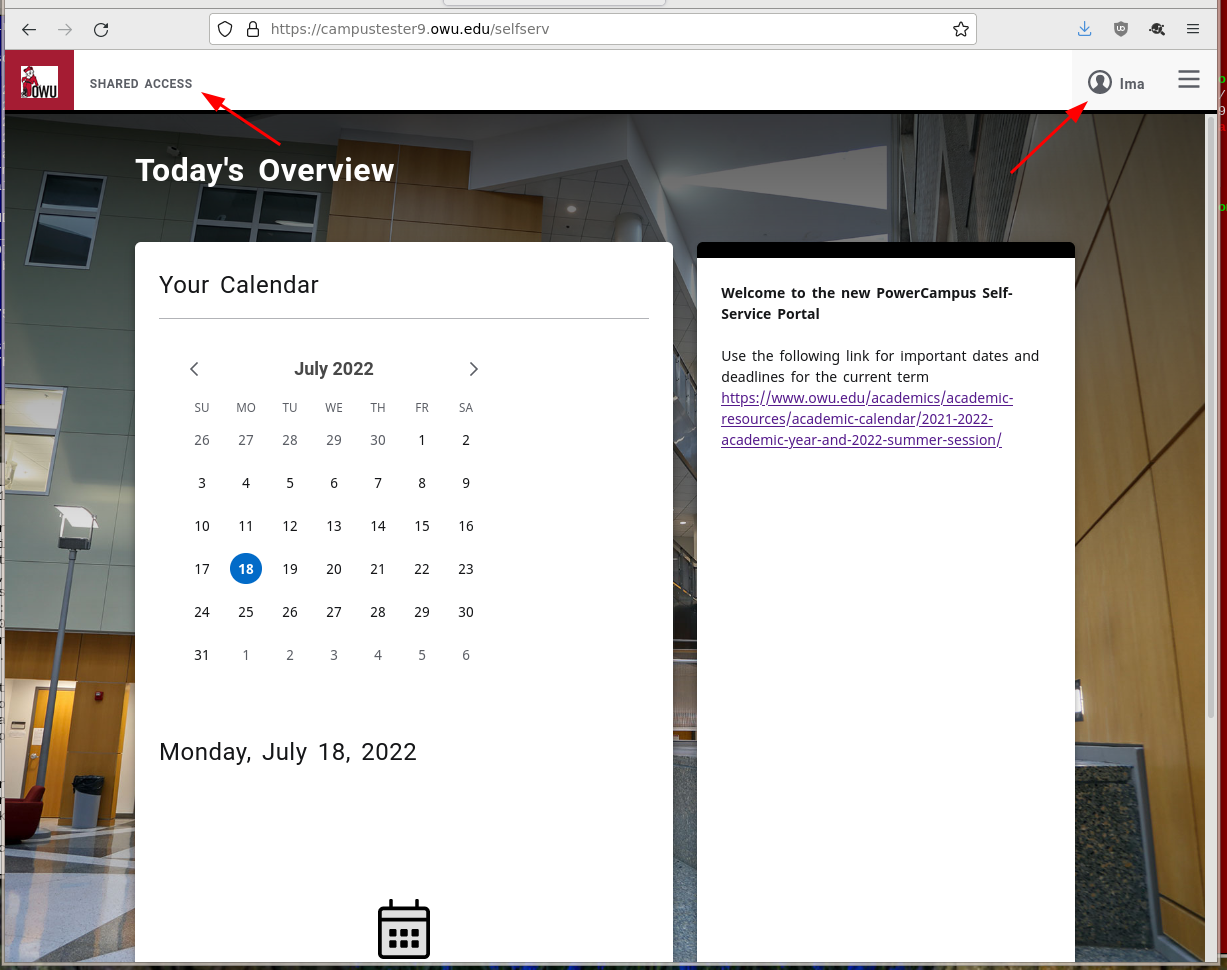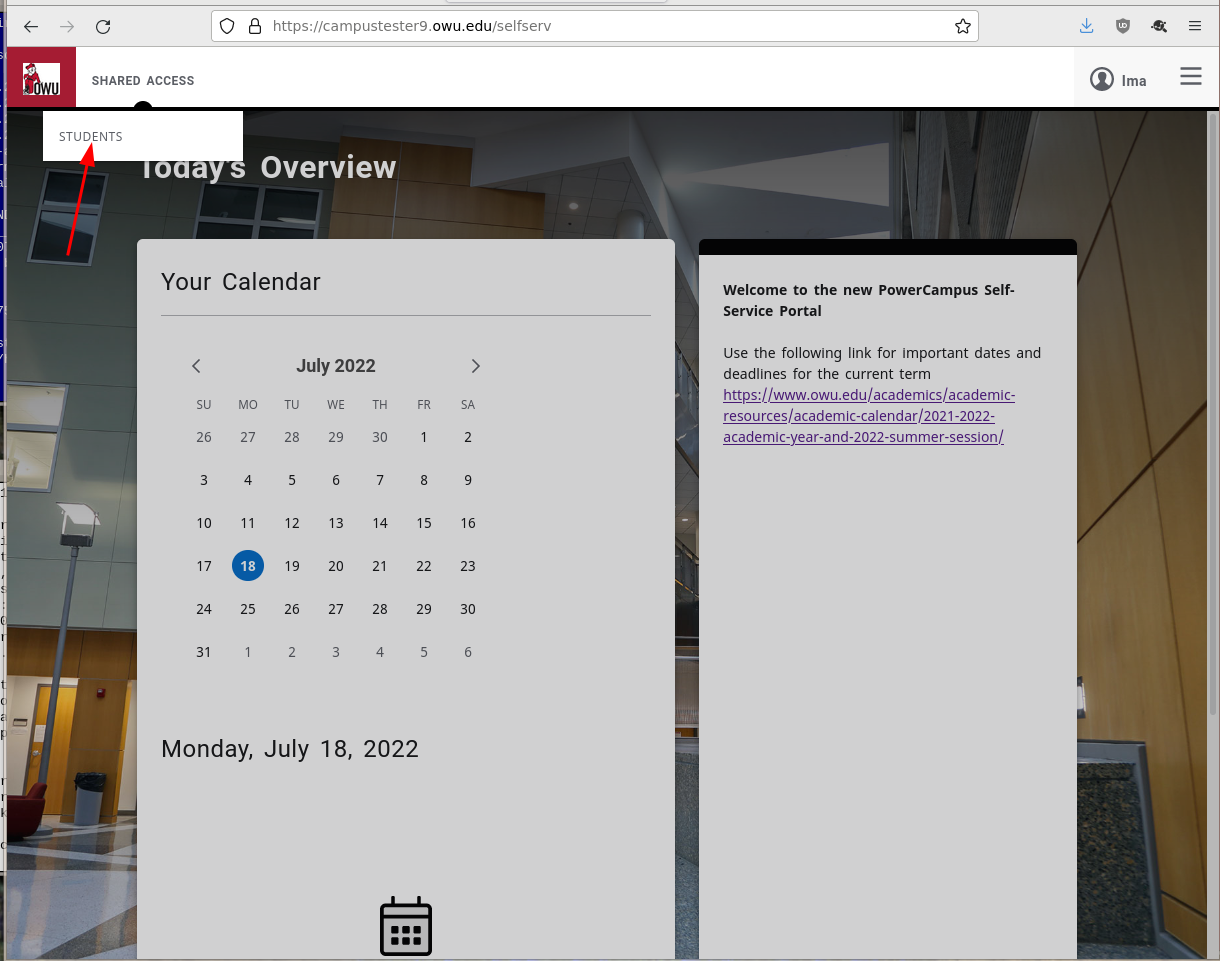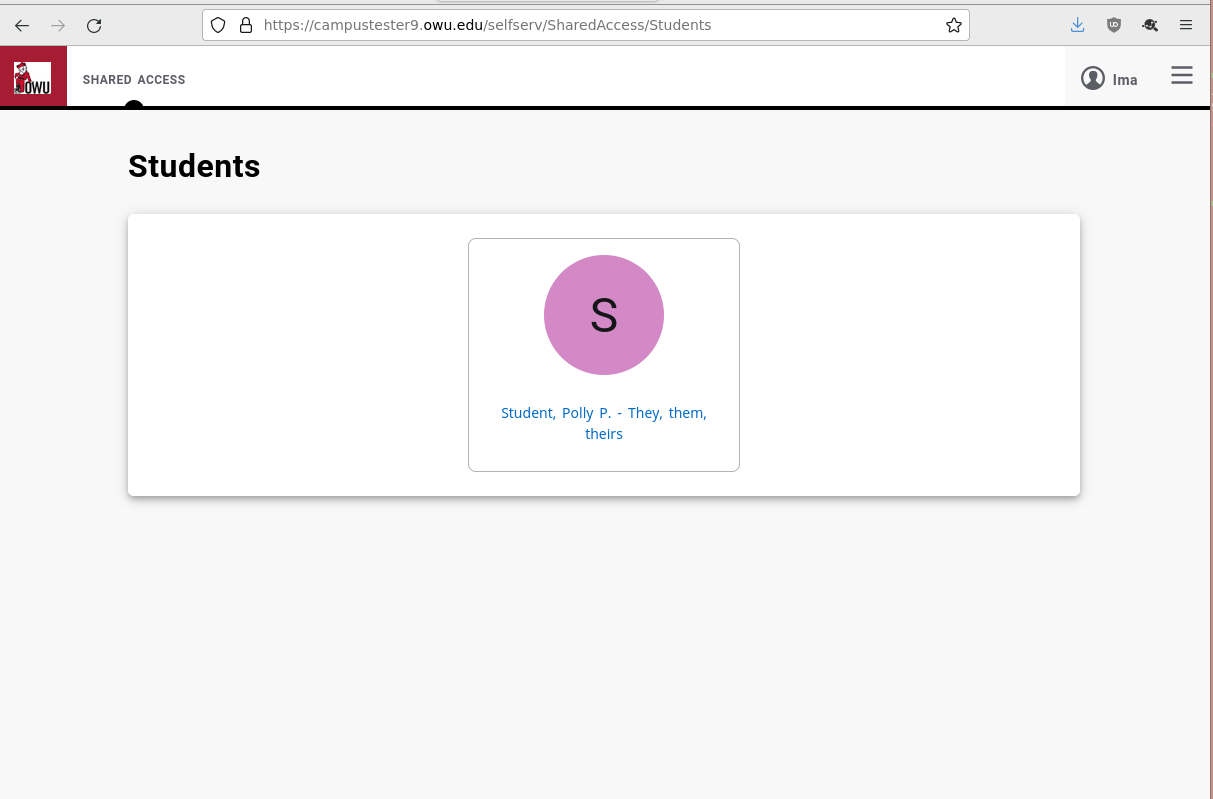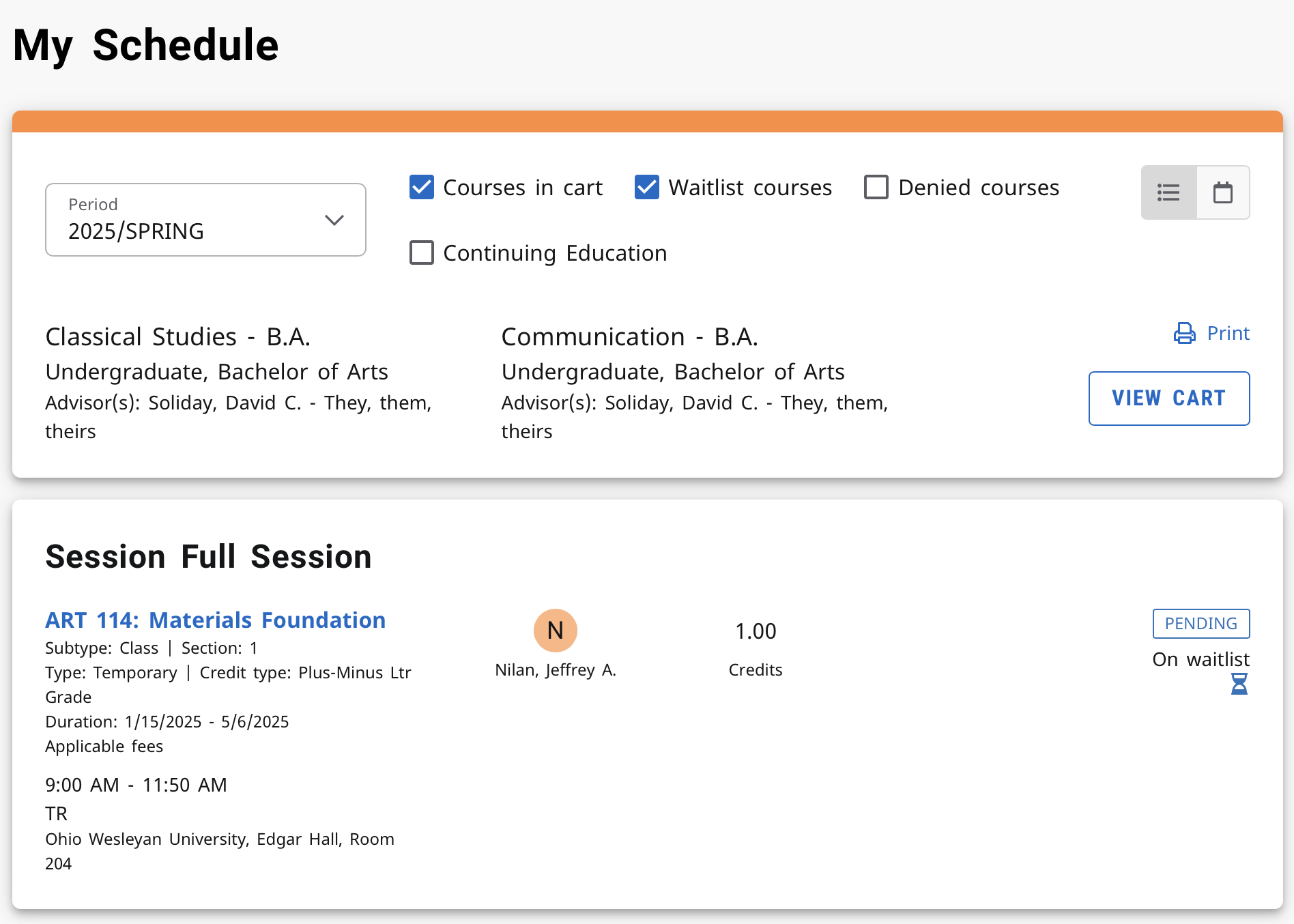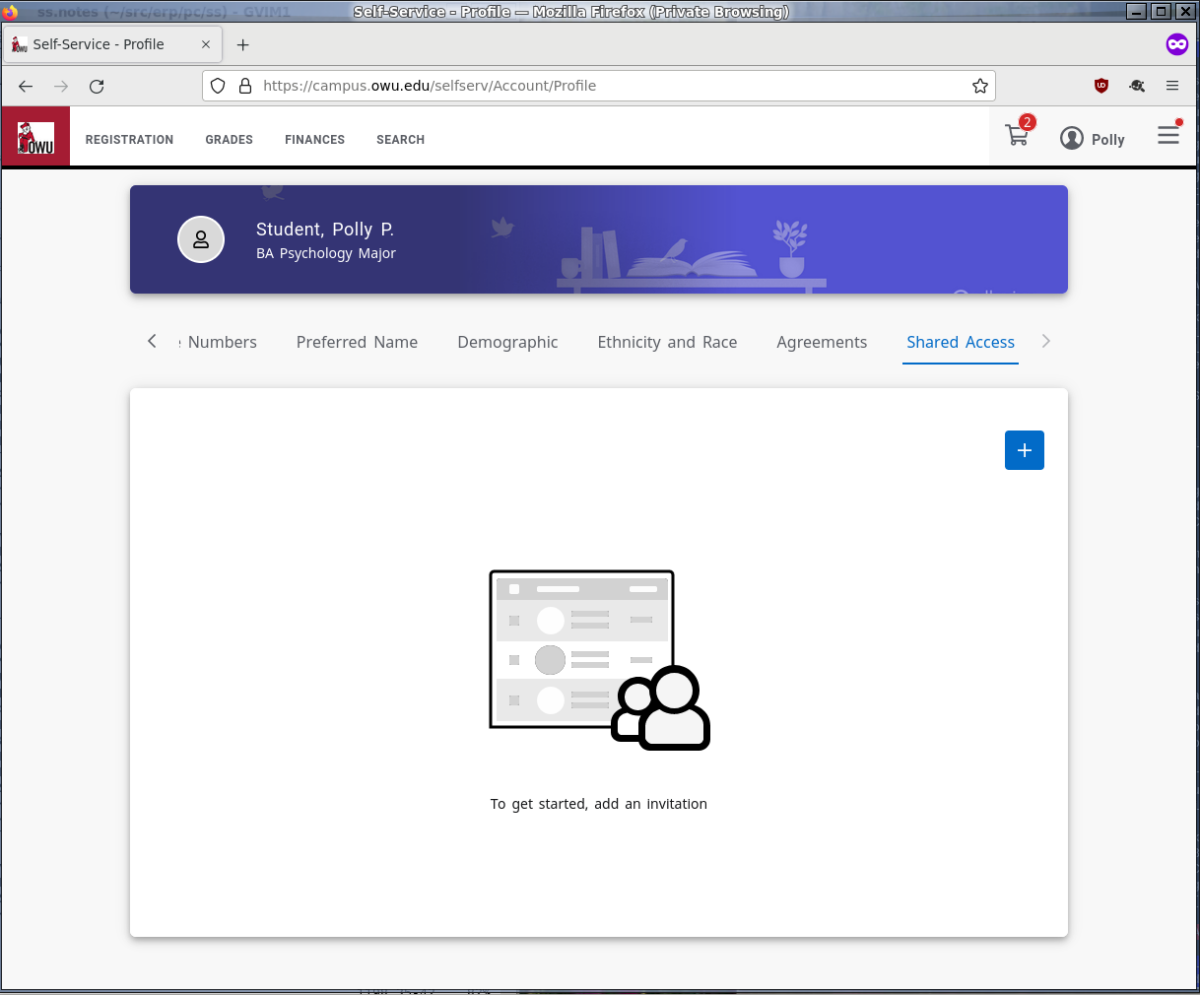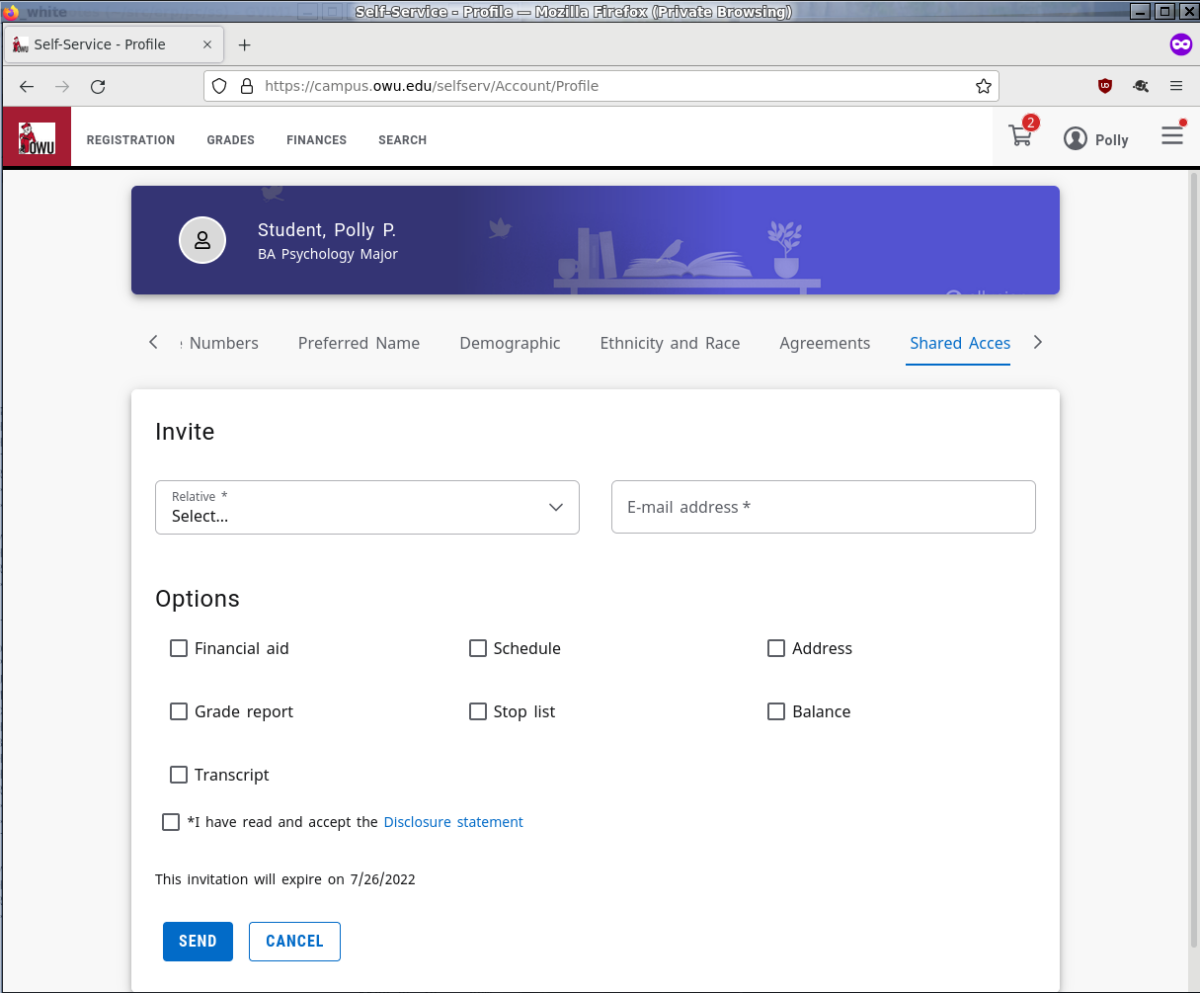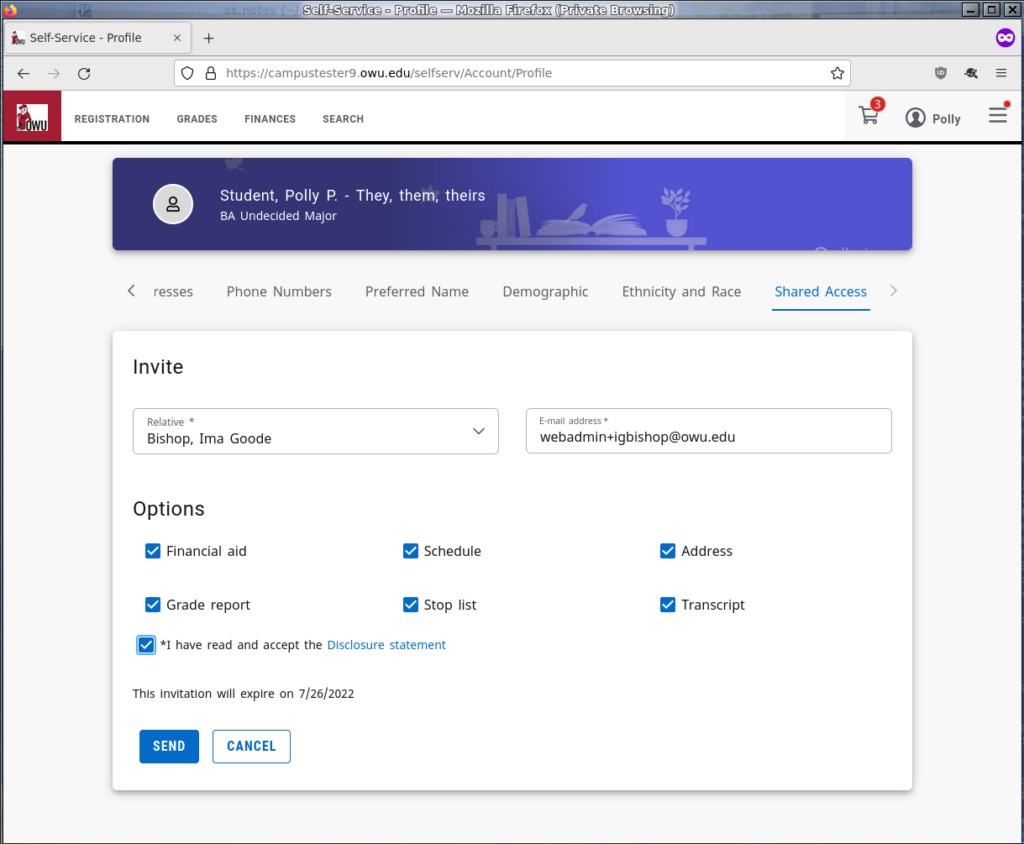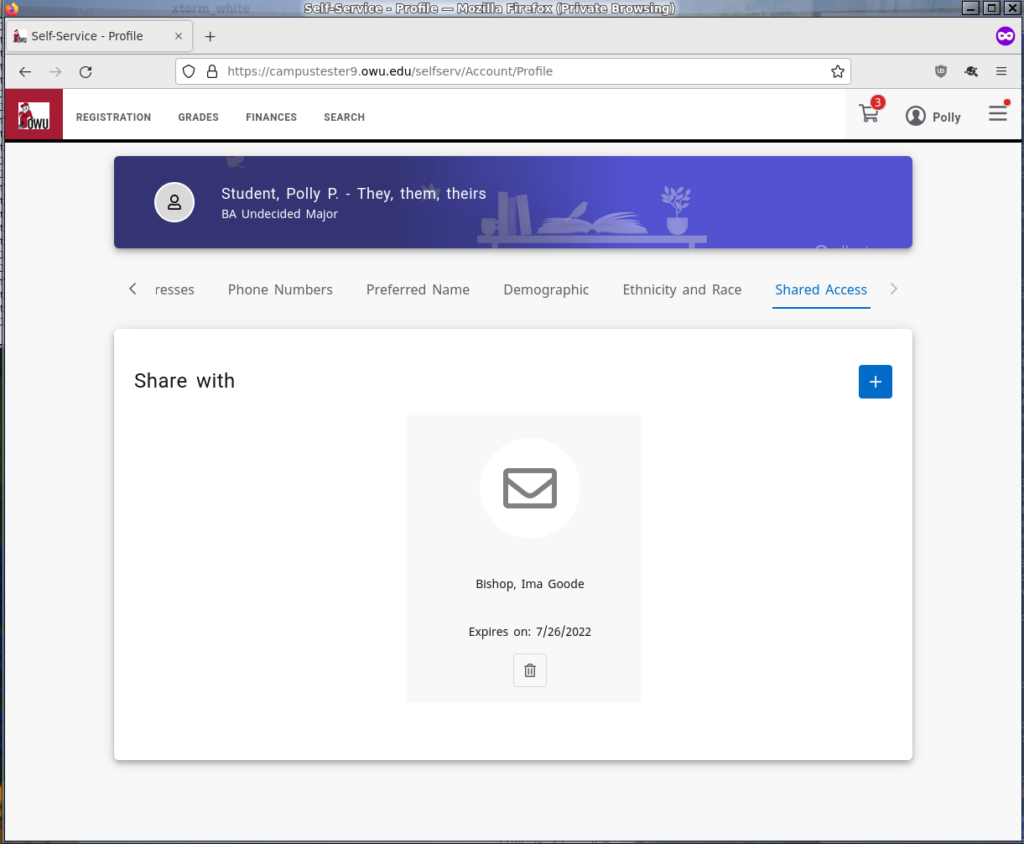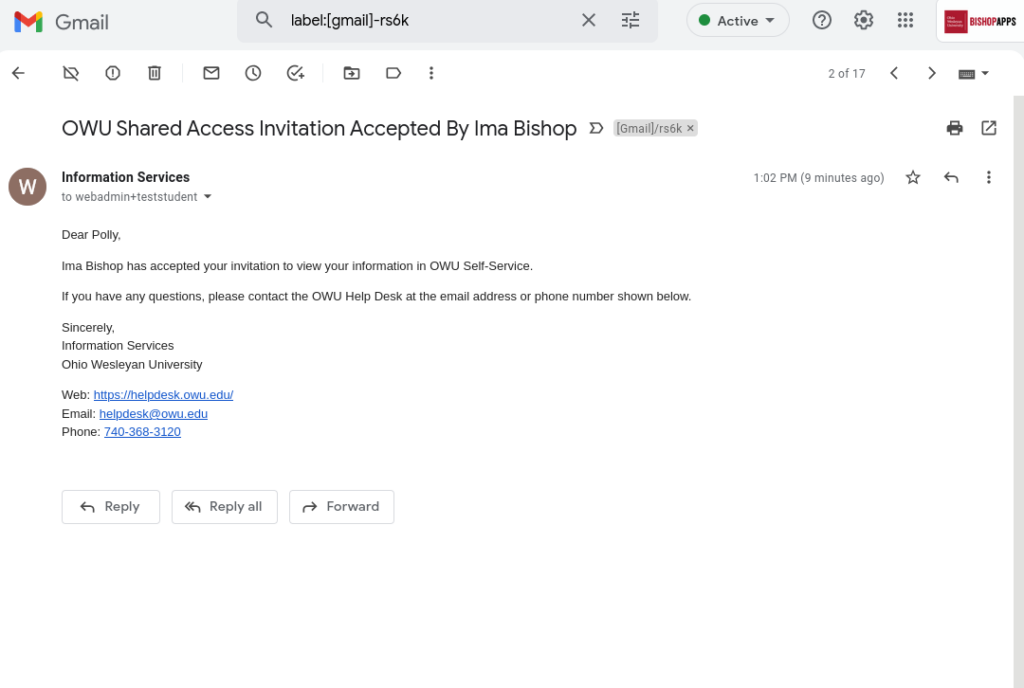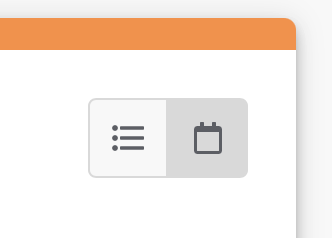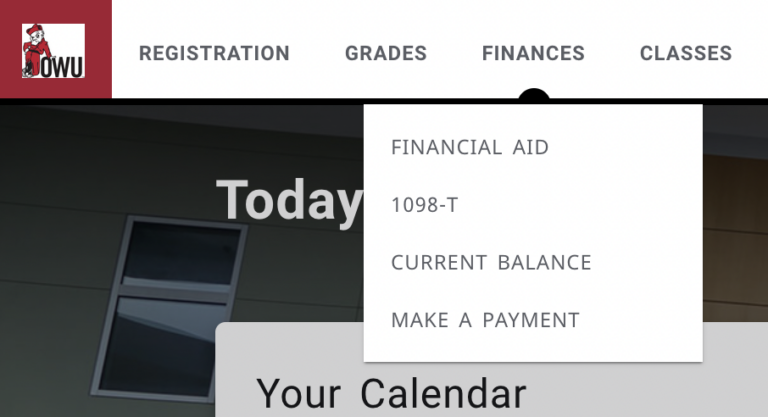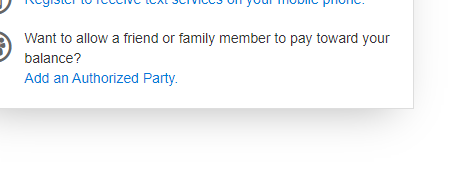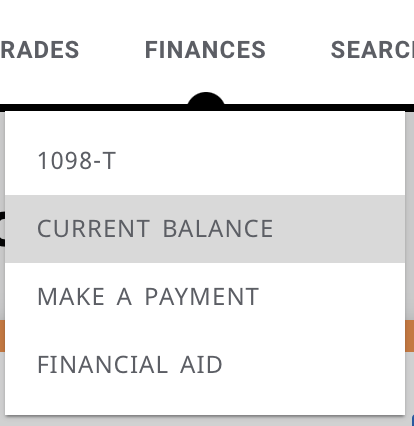How do I get my gaming console or other smart device on the internet?
7788 views | 4 Vote this question as useful. 7 Vote this question as not useful. | Last updated on May 29, 2025
How do I connect to the campus WiFi?
4468 views | 4 Vote this question as useful. 2 Vote this question as not useful. | Last updated on Aug 20, 2025 BishopNet Wifi Internet WiFi
Is there a WiFi network for guests to use?
3019 views | 2 Vote this question as useful. 1 Vote this question as not useful. | Last updated on Jan 24, 2024 BishopGuest Wifi WiFi
Are there wired network ports in dorm rooms?
2739 views | 1 Vote this question as useful. 0 Vote this question as not useful. | Last updated on Jul 17, 2024 Internet
What if the class I want to add is full? (Wait List)
2600 views | 1 Vote this question as useful. 0 Vote this question as not useful. | Last updated on Jan 23, 2025 Self-Service Student Self-Service
I graduated years ago, how do I sign up for email for life?
2541 views | 1 Vote this question as useful. 0 Vote this question as not useful. | Last updated on Apr 25, 2024 BishopMail Email for Life (EFL) Google
What is Microsoft 365?
2315 views | 0 Vote this question as useful. 0 Vote this question as not useful. | Last updated on May 08, 2024 Microsoft
How do I register for classes?
2266 views | 0 Vote this question as useful. 0 Vote this question as not useful. | Last updated on Feb 09, 2024 Self-Service Student Self-Service
What is OWU Self-Service?
2228 views | 0 Vote this question as useful. 0 Vote this question as not useful. | Last updated on Jan 23, 2025 Faculty Self-Service Self-Service Shared Access Self-Service Student Self-Service
How do I get Microsoft 365 on my own computer?
2192 views | 0 Vote this question as useful. 0 Vote this question as not useful. | Last updated on Jun 24, 2025 Microsoft
As a parent with shared access, how do I view their information?
2119 views | 0 Vote this question as useful. 0 Vote this question as not useful. | Last updated on Aug 21, 2024 Nelnet Self-Service Shared Access Self-Service
How do I see status for wait list or permission request status?
2093 views | 0 Vote this question as useful. 0 Vote this question as not useful. | Last updated on Jan 23, 2025 Self-Service Student Self-Service
How do I grant access to my academic records to my parents or other family member?
2075 views | 0 Vote this question as useful. 0 Vote this question as not useful. | Last updated on Jan 07, 2025 Nelnet Self-Service Shared Access Self-Service Student Self-Service
How do I drop a course?
2074 views | 0 Vote this question as useful. 0 Vote this question as not useful. | Last updated on Jan 23, 2025 Self-Service Student Self-Service
How do I look up my Advisor or Class Level?
2041 views | 0 Vote this question as useful. 0 Vote this question as not useful. | Last updated on Jan 23, 2025 Self-Service Student Self-Service
What is myOWU?
2038 views | 1 Vote this question as useful. 1 Vote this question as not useful. | Last updated on Jun 02, 2025 myOWU Reporting Services
How to forward BishopMail to another address
1903 views | 0 Vote this question as useful. 0 Vote this question as not useful. | Last updated on Sep 16, 2024 Google
How do I find textbooks for a class?
1899 views | 0 Vote this question as useful. 1 Vote this question as not useful. | Last updated on Jan 23, 2025 Self-Service Student Self-Service
How do I grant access to my financial info to my parents or other family member?
1896 views | 0 Vote this question as useful. 1 Vote this question as not useful. | Last updated on Aug 21, 2024 Nelnet Self-Service Shared Access Self-Service Student Self-Service
How do I pay my tuition online?
1826 views | 1 Vote this question as useful. 1 Vote this question as not useful. | Last updated on Jan 23, 2025 Nelnet Self-Service Student Self-Service