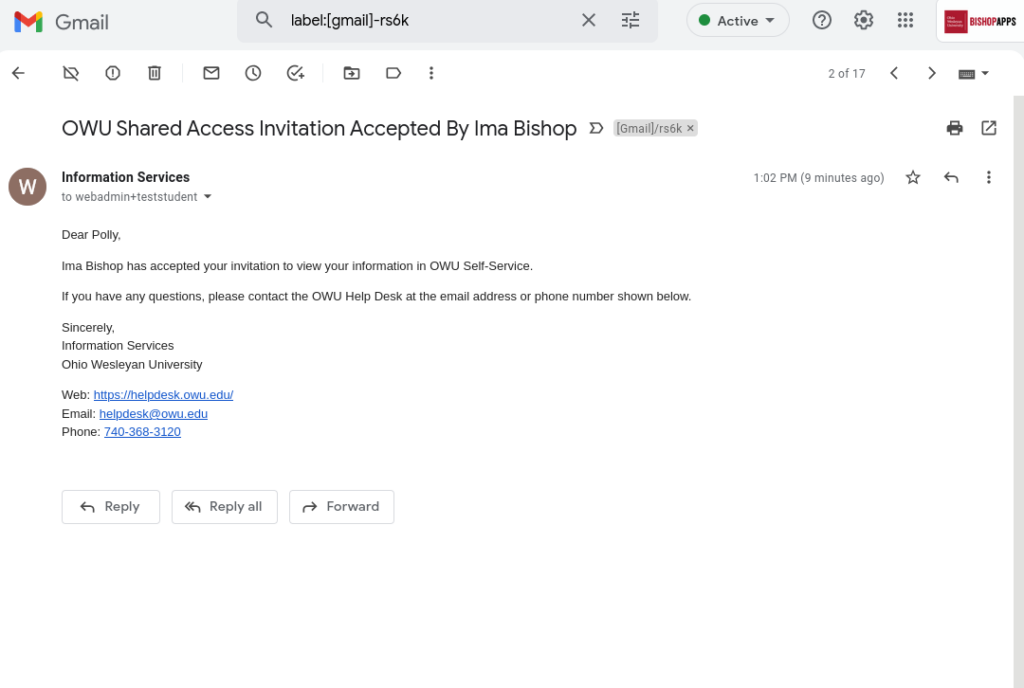How do I grant access to my academic records to my parents or other family member?
2303 views | 0 Vote this question as useful. 0 Vote this question as not useful. | Last updated on Jan 07, 2025 Nelnet Self-Service Shared Access Self-Service Student Self-Service
Please note: Shared billing and payment access is now handled via Nelnet, our CampusCommerce site. (See the next FAQ section, below, for that.) Self-Service shared access is used for granting a relative access to your financial aid, grades, and other academic information.
In Self-Service, the relative must already be listed in the system as having a relationship with the student. In many cases, this has already been done. If the person you wish to invite does not appear in the drop down box described below, or the person’s email address is incorrect, please contact the Registrar’s Office.
- Log in to OWU Self Service.
- Hover over your first name at top right, and select “Profile” from the menu. (If the menu disappears as you move your pointer down, open the Navigation Menu, to the right of your name, where you’ll also find a link to your Profile.)
- Select the “Shared Access” tab all the way right. (You might have to use the right arrow to find it.)
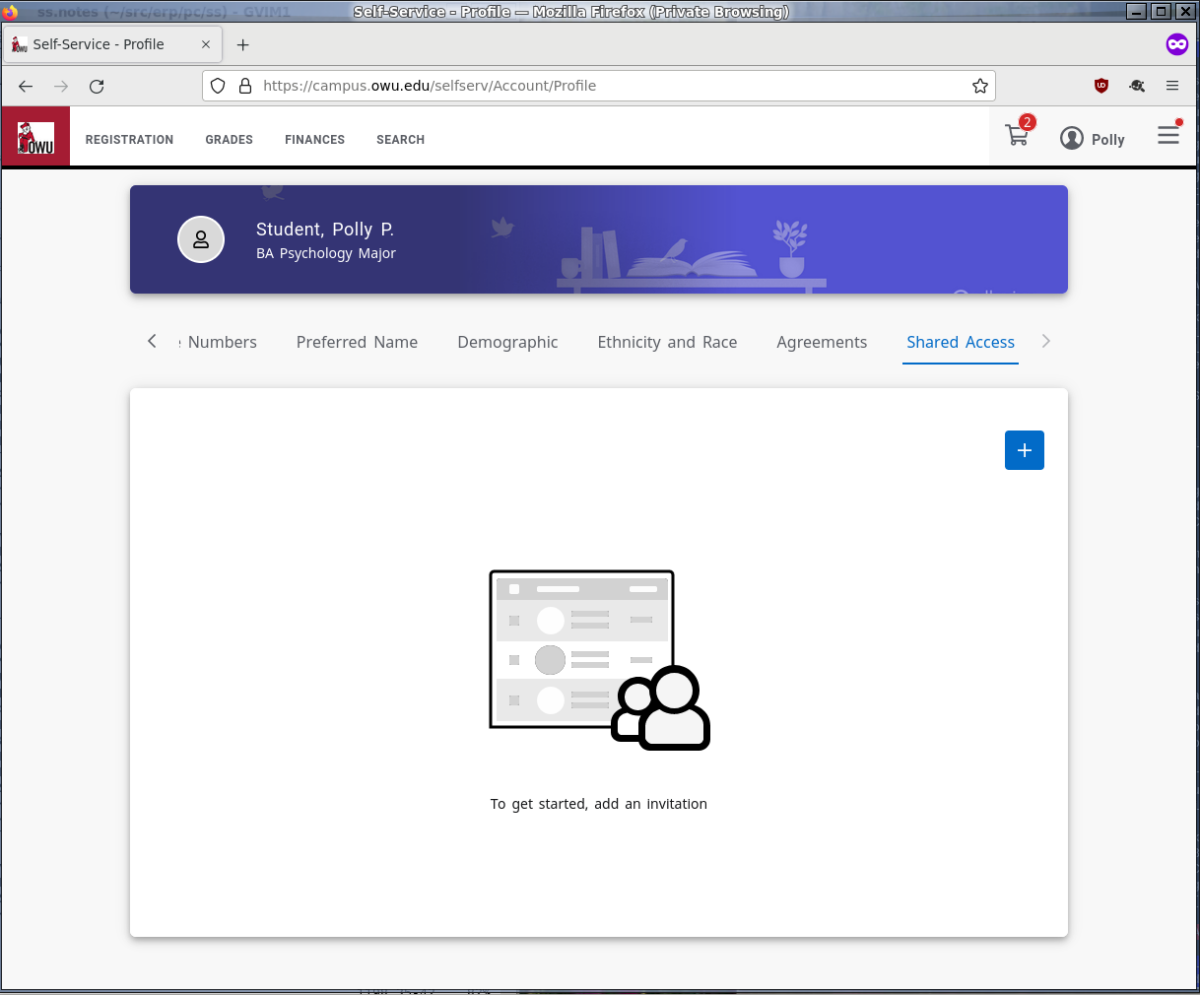
- Click on the plus sign in the upper right.
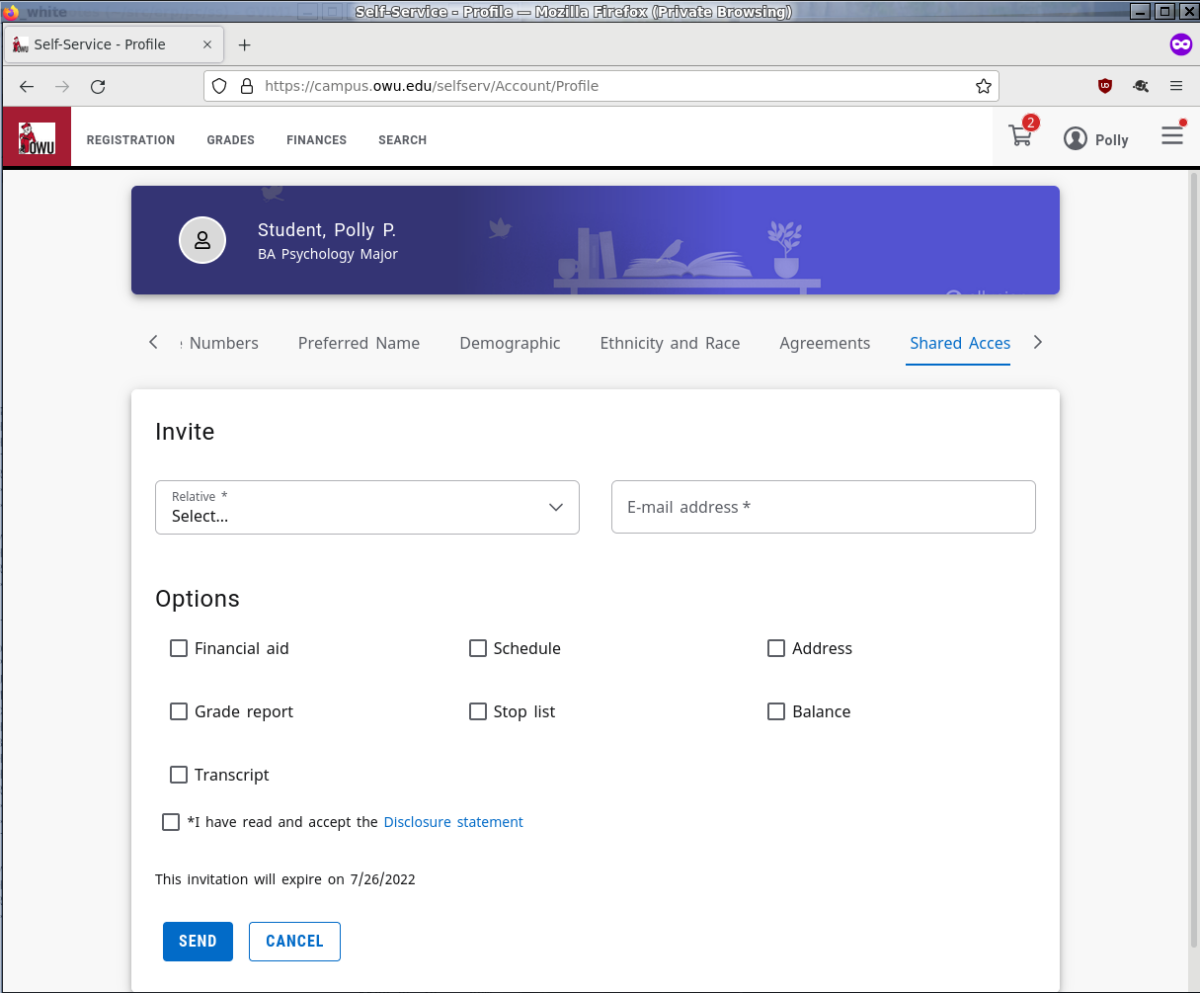
- Select a Relative from the drop-down list.
- If there is no email address shown, you’ll have to enter one for them. Either way, the invitation will be sent to the email address you submit. An incorrect email address may allow unintended access to your account. You are responsible for granting this access, so be sure that the email address is correct.
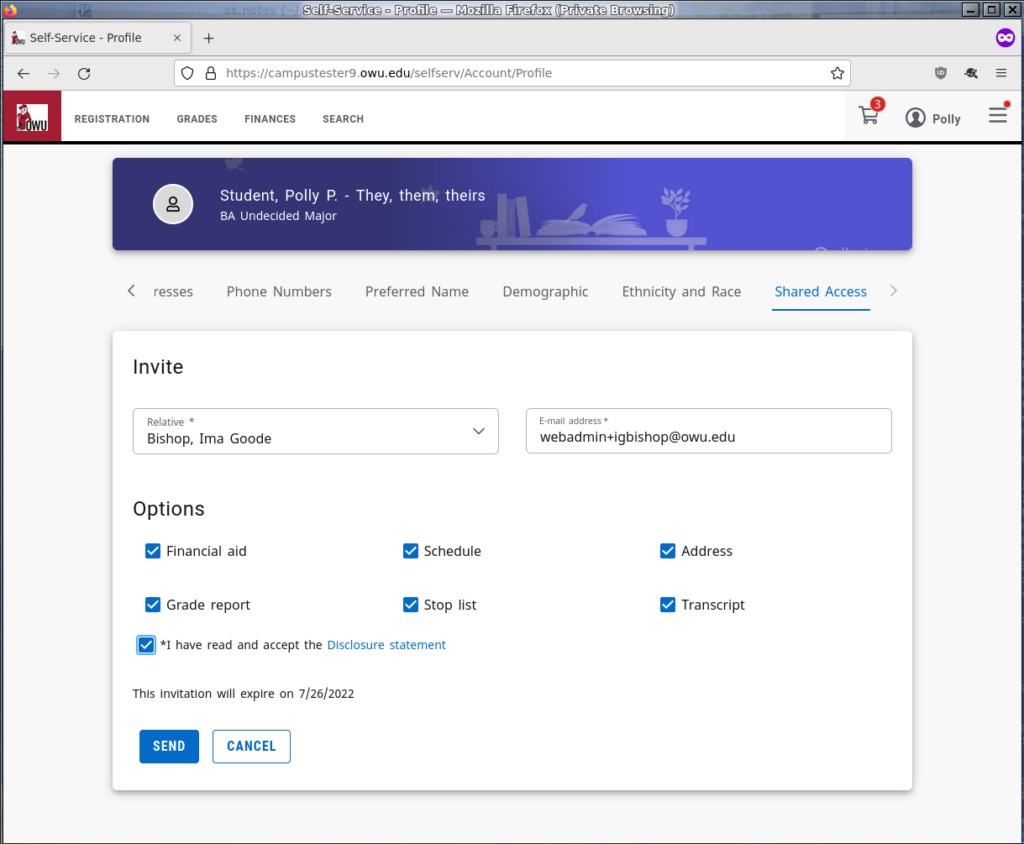
- Place a checkmark next to the information you wish to share. You may share your academic plan, schedule, grades, stop list, financial aid, and/or address.
- Read and place a checkmark next to the Disclosure Statement.
- Click the “Send ” button. This will send an email invitation to the relative. You will now see the invitation on the Shared Access main page, where you can now cancel the pending invite.
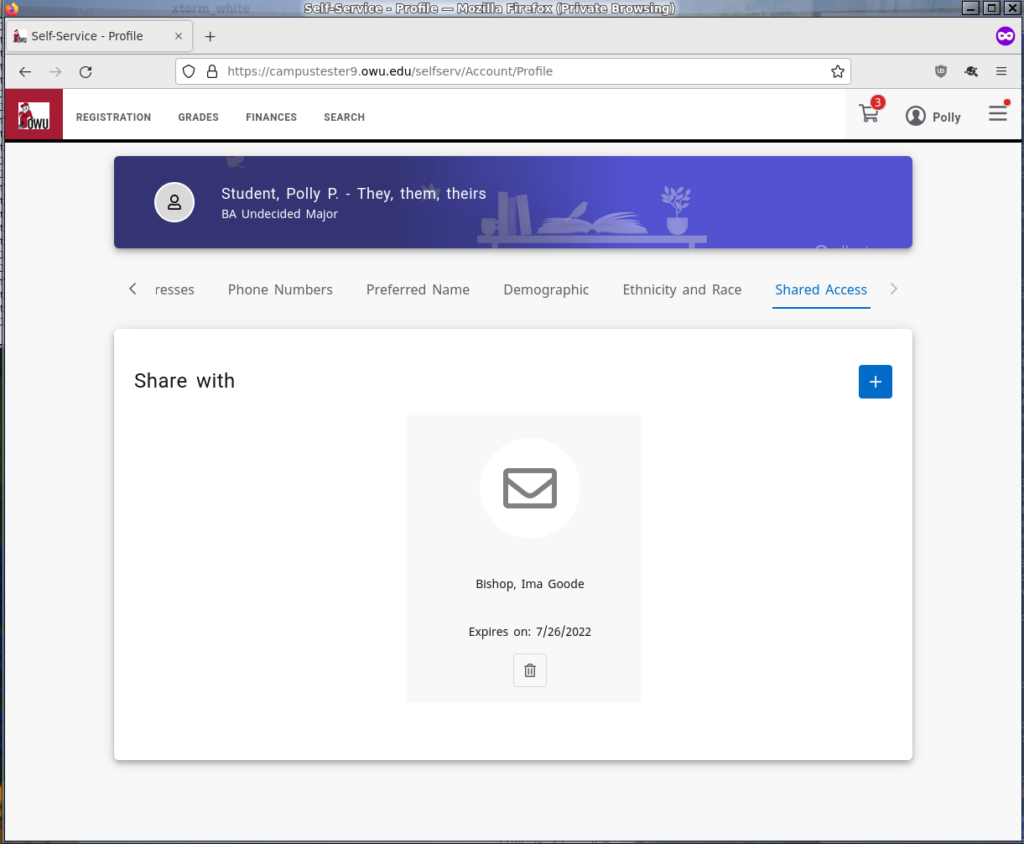
And you will receive an email confirmation of the invite, as well.