How do I get my gaming console or other smart device on the internet?
980 views | 1 Vote this question as useful. 2 Vote this question as not useful. | Last updated on Feb 13, 2024 Internet BishopGuest WiFi BishopNet
What if the class I want to add is full? (Wait List)
600 views | 0 Vote this question as useful. 0 Vote this question as not useful. | Last updated on Feb 09, 2024 Student Self-Service Self-Service
How do I connect to the campus WiFi?
522 views | 0 Vote this question as useful. 0 Vote this question as not useful. | Last updated on Jan 15, 2024 Internet WiFi BishopNet
What is OWU Self-Service?
509 views | 1 Vote this question as useful. 2 Vote this question as not useful. | Last updated on Feb 12, 2024 Faculty Self-Service Shared Access Self-Service Student Self-Service Self-Service
How to forward BishopMail to another address
492 views | 0 Vote this question as useful. 0 Vote this question as not useful. | Last updated on Sep 19, 2023 Google
Are there wired network ports in dorm rooms?
436 views | 1 Vote this question as useful. 0 Vote this question as not useful. | Last updated on Sep 19, 2023 Internet
How do I grant access to my financial info to my parents or other family member?
408 views | 0 Vote this question as useful. 0 Vote this question as not useful. | Last updated on Jan 23, 2024 Student Self-Service Shared Access Self-Service Nelnet Self-Service
What is Microsoft 365?
407 views | 0 Vote this question as useful. 0 Vote this question as not useful. | Last updated on Sep 19, 2023 Microsoft
I graduated years ago, how do I sign up for email for life?
391 views | 0 Vote this question as useful. 0 Vote this question as not useful. | Last updated on Apr 25, 2024 BishopMail EFL Google
How do I register for classes?
370 views | 0 Vote this question as useful. 0 Vote this question as not useful. | Last updated on Feb 09, 2024 Student Self-Service Self-Service
How do I find textbooks for a class?
369 views | 0 Vote this question as useful. 0 Vote this question as not useful. | Last updated on Feb 09, 2024 Student Self-Service Self-Service
Is there a WiFi network for guests to use?
358 views | 0 Vote this question as useful. 0 Vote this question as not useful. | Last updated on Jan 24, 2024 BishopGuest WiFi
How do I see status for wait list or permission request status?
342 views | 0 Vote this question as useful. 0 Vote this question as not useful. | Last updated on Feb 09, 2024 Student Self-Service Self-Service
How do I remove a relative shared access from Self-Service?
331 views | 0 Vote this question as useful. 0 Vote this question as not useful. | Last updated on Sep 19, 2023 Self-Service
How do I drop a course?
328 views | 0 Vote this question as useful. 0 Vote this question as not useful. | Last updated on Feb 09, 2024 Student Self-Service Self-Service
As a parent with shared access, how do I view their information?
325 views | 0 Vote this question as useful. 0 Vote this question as not useful. | Last updated on Jan 23, 2024 Shared Access Self-Service Nelnet Self-Service
How do I look up my Advisor or Class Level?
317 views | 0 Vote this question as useful. 0 Vote this question as not useful. | Last updated on Feb 09, 2024 Student Self-Service Self-Service
How do I pay my tuition online?
310 views | 0 Vote this question as useful. 0 Vote this question as not useful. | Last updated on Jan 24, 2024 Student Self-Service Nelnet Self-Service
How do I remove a relative access from CampusCommerce / Nelnet?
282 views | 0 Vote this question as useful. 0 Vote this question as not useful. | Last updated on Jan 23, 2024 Shared Access Self-Service Nelnet Self-Service


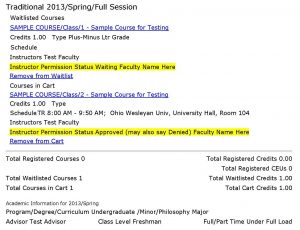



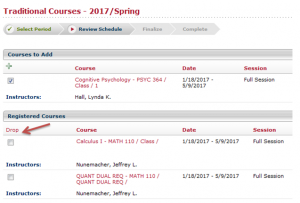
 Clicking the link takes you to the next screen.
Clicking the link takes you to the next screen.











