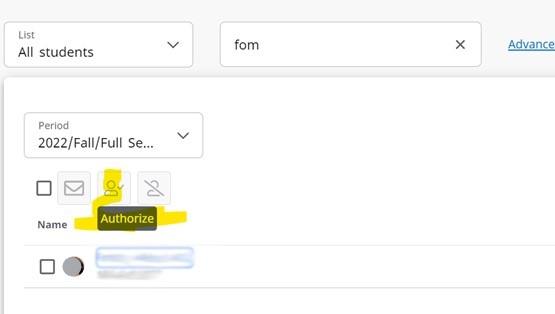How do I authorize my advisees to register for classes?
548 views | 0 Vote this question as useful. 0 Vote this question as not useful. | Last updated on May 29, 2025 Faculty Self-Service Self-Service
- Log into OWU Self-Service and click on the Advising tab.
- To view your advisee’s Cart selections, click the Manage Advisees link on the bar below the tabs.
- To view all advisees, simply click on the search button at the bottom of the window. You can increase the results per page by using the drop down on the upper right hand side of the screen.
- To search for a specific student, you may use the search tools available.
- Click on the name of the student and select schedule.
- On the left side of the screen click on Text, change the Period to the current registration term (your advisee must have courses in his or her cart for the registration term option to appear), check the Courses in Cart and Waitlisted Courses boxes, and click on submit. This will allow you to see all courses in the student’s cart as well as those currently on a waitlist.
- You now have the ability to make changes to the students cart so you can make adjustments on the spot during your advising meeting.
- It is recommended that you print a copy of the student’s approved Cart selections and keep it in the advising file. This is meant to protect the advisor should the student make unadvisable changes during registration.
- To authorize the student for registration, click the Authorize Registration link on the bar below the tabs. Note: Please authorize students even if they are on a Stop List or what we used to call a “Hold”. They are unable to register with the hold but do have the ability to place courses in their cart. Once the hold has been addressed, the student will be permitted to register.
- To view all advisees, simply click on the search button at the bottom of the window. You can increase the results per page by using the drop down on the upper right hand side of the screen.
- To search for a specific student, you may use the search tools available. Make sure My Advisees is selected in the List drop down menu to the right.
- This will open an Authorize Registration screen.
- IMPORTANT: Select the registration term tab at the top of the window, otherwise you may be authorizing the student to register for the wrong semester. (This is especially important in the spring, as it puts Summer before Fall.)
- Place a check mark in the FULL box for your student. We are no longer using the M1 and M2 modules.
- IMPORTANT: Be sure to click on the Save button prior to exiting the screen. If you do not click on Save, the student will not be authorized to register.